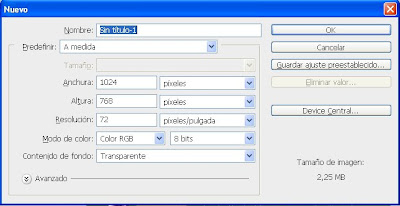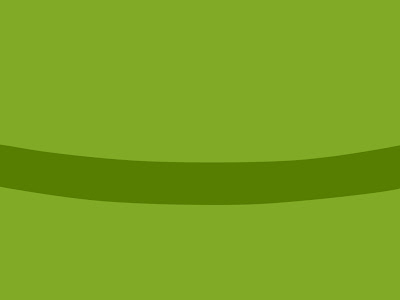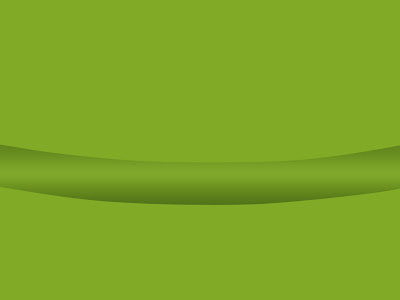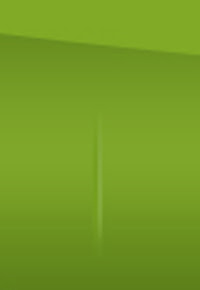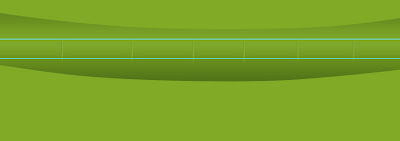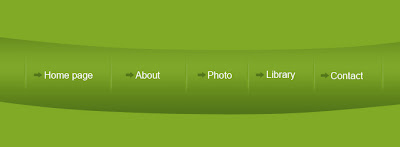Desde hace algun tiempo se ha difundido la idea de las faviconeras, de algún modo son eficaces porque nos dan a conocer en diferentes espacios y lugares. Me parece que su eficacia radica en cuan atractiva lusca y cuanto poder de convencimiento tenga.
Despues de todo me ha gustado la idea y con un poco de imaginación pensé en como hacerla, la adelanté bastante...pero despues de todo me enredé con el script, asi que me encontré con
Alternativas web de
Gustavo Beauregard que muy amablemente se ofrecio a ayudarme. Despues de algunas horas, el ayudandome con el codigo y yo terminando el css, el resultado se dio.
Si quieres agregar tu pagina llena los siguientes datos, descuida no te pediré nada a cambio.
Tambien puedes agregar un comentario con tu opinion.
| Demo |
Este codigo JavaScript nos permite mostrar toda clase de frases segun la hora establecida en el computador del visitante. Los mensajes a mostrar puedes modificarlos según tus intereses, al igual que las propiedades css. |
Este es el script y donde lo pongas aparecerá el mensaje:
<script language="javascript" type="text/javascript">
document.write("<div id='saludo'>")
day = new Date()
hr = day.getHours()
if (hr == 1) document.write("Son mas de la 1 am, ¿aun despierto?")
if (hr == 2) document.write("Son mas de la 2 am, ¿aun despierto?")
if (hr == 3) document.write("Son mas de la 3 am, ¿aun despierto?")
if (hr == 4) document.write("Son mas de la 4 am, ¿aun despierto?")
if (hr == 5) document.write("Son mas de la 5 am, ¿aun despierto?")
if (hr == 6) document.write("Son mas de las 6 am, Bostezoo!")
if (hr == 7) document.write("Buenos dias! Ya son mas de las 7 am.")
if (hr == 8) document.write("Son mas de las 8 am, organiza bien tu dia.")
if (hr == 9) document.write("Son mas de las 9 am")
if (hr == 10) document.write("Son mas de las 10 am, Hora del café!")
if (hr == 11) document.write("Son mas de las 11 am")
if (hr == 12) document.write("Es de mediodía")
if (hr == 13) document.write("Ya son mas de la 1 pm, buenas tardes!")
if (hr == 14) document.write("Son mas de las 2 pm")
if (hr == 15) document.write("Son mas de las 3 pm")
if (hr == 16) document.write("Son mas de las 4 pm")
if (hr == 17) document.write("Good Evening! It's after 5 pm")
if (hr == 18) document.write("Ya son mas de las 6 pm, hora de cenar!")
if (hr == 19) document.write("Son mas de las 7 pm")
if (hr == 20) document.write("Son mas de las 8 pm")
if (hr == 21) document.write("Son mas de las 9 pm")
if (hr == 22) document.write("Son mas de las 10 pm")
if (hr == 23) document.write("Son mas de las 11 pm, a la cama!")
if (hr == 0) document.write("ya es media noche.")
document.write("</div>")
</script>
si lo dejas asi verás algo como esto en tu plantilla:
Pero podemos acomodar un poco el css para darle un toque de personalidad a la capa #saludo.
#saludo {
width:200px;
background:#69C url(url-fontdo.png) right bottom no-repeat;
color:#FFF;
font-weight:bold;
font-family:Arial, Helvetica, sans-serif;
text-align:center;
padding: 77px 4px 10px 4px;
cursor:pointer;
border: 2px solid #6CC;
-ms-border-radius: 5px;
-moz-border-radius:5px;
-webkit-border-radius: 5px;
-khtml-border-radius: 5px;
border-radius: 5px;
}
Y el resultado es este:
Nuestra cajita de frases ya está terminada, pero quise añadir un pequeño efecto con scriptaculous visto en
vagabundia, asi que encerré el script dentro de la capa #CambiarOpacidad.
<div id="CambiarOpacidad" style="filter:alpha(opacity=100); opacity:1;" onclick="javascript:changeOpacity('CambiarOpacidad')"></div>
y agregué este codigo antes de </head> :
<script type="text/javascript">
//<![CDATA[
function changeOpacity(id) {
$opacityStatus = $(id);
if($opacityStatus.value==0) {
new Effect.Opacity(id, {duration:0.5, from:0.4, to:1.0});
$opacityStatus.value = 1;
} else {
new Effect.Opacity(id, {duration:0.5, from:1.0, to:0.4});
$opacityStatus.value= 0;
}
}
//]]>
</script>
Finalmente puedes ver como funciona
aqui.
Los estilos para photoshop son utilidades que nos permiten aplicar efectos rapidamente a una capa. Hay estilos y gradientes para diferentes objetos, como baneres, botones, texto incluso para anuncios.
Para empezar a usarlos debes copiar y pegar estos archivos en la carpeta de ajustes preestablecidos de Adobe photoshop que se encuentra en esta dirección:
C:\Archivos de programa\Adobe\Adobe Photoshop
CS4\Presets\Styles
o en la carpeta de gradientes:
C:\Archivos de programa\Adobe\Adobe Photoshop
CS4\Presets\Gradients
Ultimate web 2.0 Gradients |
Dezinerfolio.comDescarga directaWeb Styles | Crazykira-resourses para
DeviantARTDescarga directa72 web 2.0 PS Styles |
Creativosonline.comDescarga directaWalkaway | KingAoran para
DeviantARTDescarga directaVia
Kbytes
Despues de algunas visitas a este rinconcito te darás cuenta del objetivo de cada entrada, mi proposito es amenizar un poco el ambiente de nuestras paginas y blogs. Algo que me parece de suma importancia es comunicarse con los visitantes, conocerlos hasta donde se pueda y resolver sus dudas.
En este post he querido compartir una manera para que nuestros visitantes vean nuestro estado en linea y aprovechen ese tiempito de la visita para resolver todas sus inquietudes. Por supuesto me refiero a cosas que no se hagan de esperar, por ejemplo usuarios que no dispongan de internet en su casa o dudas de respuesta inmediata. Hago la aclaración porque para el blog son tan importantes los comentarios y las opiniones como los mismos post, de hecho son lo que motivan a escribir.
Dirás: bueno, ellos ven mi estado ¿y eso que?. Aparte del estado en linea, con tan solo hacer click en una imagen o botón se abrirá una ventana de conversación instatanea (privada), algo asi como visitante-autor. Puedes probarlo en la cabecera del blog, aun está en 'version beta' pero ahi se quedará.
Agregarlo al blog o a la pagina web es muy sencillo y no es necesario contar con una cuenta de hotmail, tambien puedes escribirle a esa persona como invitado.
Para que funcione el autor o la persona que lo agregue a su sitio deberá descargar msn plus e instalar un script en su computador. No es algo dañino, o por lo menos me ha funcionado bien y la pagina donde se creo está dispuesta a ofrecer todo tipo de ayuda. Sin ellos no lo hubiera entendido del todo bien.
Sin mas que decir ahi les va:
RequisitosSi no dispones de msn puedes descargarlo desde
aqui.
Si no dispones de msn plus descargalo desde
aqui. [
No sabes que es msn plus y te da temor?]
Descarga
este script e instalalo en tu computador.
Cuando cumplas con las condiciones anteriores puedes:Windows live nos ofrece tres formas de abrir la conversación:
1- Una ventana de mensajería instantanea incrustada, es decir un iframe. [
+]
Recarga este marco para ver la conversacion y presiona click en enviar si no tienes una cuenta de Hotmail.2- Un botón con tu nombre y un pequño icono que muestra tu estado en messenger. [
+]
msgr:backColor="#D7E8EC" msgr:altBackColor="#FFFFFF" msgr:foreColor="#424542" msgr:conversationUrl="http://settings.messenger.live.com/Conversation/IMMe.aspx?invitee=16fd7cee645f1696@apps.messenger.live.com&mkt=es-xl">3- Un pequeño icono que cambia de color según tu estado en messenger. [
+]
Para escoger la opción que mas te convenga debes visitar
esta pagina, marcar la opcion que dice:
Permitir que los usuarios de sitios web vean mi estado y me envíen mensajes, y dar clcik en el icono de guardar (que está un poco mas arriba del titulo). Luego visita el enlace de crear HTML que se encuentra al lado izquierdo (si no lo encuentras haz clicl aqui) y ahi puedes elegir la opcion que quieras. Mas abajo encuentras el codigo html, solo debes pegarlo donde quieras que aparezca el enlace a la conversación.
Por si quieres cambiar el icono que ofrece Windows live, el script nos ofrece una gran cantidad de imagenes para evidenciar nuestro estado, solo debes cambiar algunos detalles en el siguiente codigo:
http://wlmstatus.net/status/tu_correo@proveedor.com.png
y para insertarla pues ya sabes, agrega la etiqueta img:
<img src='http://wlmstatus.net/status/tu_correo@proveedor.com.png'/>
Observa este ejemplo con mi correo:
<img src='http://srv6.wlmstatus.net/status/migue.hit@hotmail.com.png'/>
y asi se verá:
Esa es la imagen por defecto sino lo modificas, puedes cambiar aspecto de la imagen, tamaño e idioma. Para incluir un diseño en especial visita
este catalogo con las imagenes disponibles en introduce el numero a continación del '.com' antecedido por un guion, solo observa el ejemplo:
<img src='http://srv6.wlmstatus.net/status/migue.hit@hotmail.com-2.png'/>
y obtendrás esta imagen

Para configurar el idioma se hace igual que en el anterior procedimiento, solo que esta vez el texto se agrega despues del texto que define la imagen deseada (si es que la has cambiado). Debes agregar las dos primeras letras del idioma deseado:
<img src='http://srv6.wlmstatus.net/status/migue.hit@hotmail.com-2-es.png'/>
y este será el resultado

y eso es todo en cuanto al estado online y abrir conversaciones instantaneas. Pero hay algunas opciones adicionales que encontré vagando en internet como agregar un contacto desde un enlace html, Abrir Ventana de Vídeo, Abrir Ventana de Conversación. Lo malo es que solo funcionan en internet explorer debido a que firefox no sabe como interpretar el protocolo msnim, o por lo menos eso fue lo que entendí. En fin, si a alguien le son de ayuda aqui estan:
<a href="msnim:add?contact=tuCorreo@hotmail.com">Agregar Contacto</a>
<a href="msnim:chat?contact=tuCorreo@hotmail.com">Abrir Ventana de Conversación</a>
<a href="msnim:video?contact=tuCorreo@hotmail.com">Abrir Ventana de Vídeo</a>
Si alguien desea visitar la web del autor del script puede hacerlo desde
aquiy eso fue todo, si te ha gustado el post dejame un comentario.
Antes de crear una pagina web conviene pensar en que se quiere hacer y para que. Muchos diseñadores recomiendan empezar por el papel y recalcan su importancia. Podemos visitar
este articulo de Kbites donde nos hablan de los bosquejos en papel dentro del proceso del diseño y de las tecnicas para realizar un buen trabajo. Teniendo en mente y en papel lo que se desea trabajar es bueno, como recomendación personal, representar cada seccion de la pagina, cada espacio y lo mas importante cada color.
En esta ocación he querido compartir un tutorial de dibujo en photoshop; se trata de un header muy llamativo y sencillo, pero con una estructura organizada e ideal para un sitio personal. Para que te armes una idea de que estoy hablando puedes mirar algunas de mis paginas que han pasado por el diseño y la transformacion despues del trabajo con html y css:
Una de las primeras y en la que invertí mucho tiempo, dado que no sabia como crear ese efecto en 3d:

Visualizar a una escala mayor
Esta en especial me gusta mucho y es la continuacion de la anterior (despues de unos cinco intentos). Puedes ver como quedó despues del diseño aqui.

Visualizar a una escala mayor
Este diseño se convirtió en mi primera plantilla, green place, que acabo de postear.

Visualizar a una escala mayor
Una al estilo Dragon interactive. Aqui un intento de demo:

Visualizar a una escala mayor
Bueno basta ya de charlas, hay que empezar¡
1- Lo primero será crear un documento con fondo transparente rgb, con un ancho de 1024px por un alto de 768px, para esto debes ir a archivo>nuevo y configurar las opciones de esta manera:
2- Despues de haber creado el nuevo documento procederemos a pintar el fondo con la herramienta Bote de pintura(presiona la letra G en tu teclado) y configura el color #81aa26.
3- Vamos a dibujar el menu, un elemeto de gran importancia en el header. Tomamos la herramienta pluma (pen tool) la acomodamos en modo Capas de forma y dibujamos una linea gruesa curva en cualquier lugar del documento. No es importante el lugar porque luego lo moveremos al top.
4- Presionamos doble click sobre la capa que acabamos de dibujar(en el panel de capas), con esto se nos abrirá una ventanita para aplicar efectos. En este caso agregaremos una superposición de degradado, modificalo como se muestran los valores:
* lo colores del degradado son #52741a #668b1d #7fa729 #63871d, respectivamente.
5- Ya tenemos el fondo de nuestro menú, ahora agreguemos los enlaces. Para ellos vamos a poner algunos separadores: se trata de dibujar dos lineas juntas, de diferente color, con la herramienta rectangulo. Algo como esto:
El color del primer rectangulo es #759e1f y el del segundo #84aa3b.
muy simple ¿verdad? lo siguiente será desgastar un poco los extremos usando la herramienta borrador con una opacidad del 10%(procura que el diametro de la herramienta supere el ancho de los rectangulos para que el desgaste sea uniforme). Pero antes de hacerlo presionaremos click derecho sobre cada capa (la de los rectangulos que acabamos de dibujar) y seleccionaremos rasterizar capa. cuando lo hayas hecho con las dos, seleccionalas y presiona Ctrl+E para combinarlas en una sola. Ya puedes proceder a desgastar.
si lo hiciste bien deberia parecerse a esto:
6- selecciona esta última capa (click derecho sobre la misma) y presiona Ctrl+J para duplicarla. Hazlo cuantas veces creas necesario para separar tus enlaces:
yo lo he hecho 6 veces, ahh y puedes usar las lineas de guia para alinearlos.
[+/-]Para usar las lineas de guia debes primero hacer que se muestren las reglas, presiona Ctrl+R. Despues lleva el puntero del mouse a la regla superior y justo en el borde inferior verás que cambia el cursor, deja presionado el click izquierdo y arrastra hasta donde quieras la linea.
Si deseas quitar una linea de guia solo arrastrala de nuevo al borde de la regla y sueltala ahi.
7- El siguiente paso será añadir los enlaces entre cada separador usando la herramienta de texto.
Y puedes añadir detalles, en este caso con la herramienta de forma personalizada:
8- ya tenemos el menú aunque tal vez te parezca un poco sencillo, asi que añadiremos un un sutil brillo a la primera capa que dibujamos (la linea curva). Para ello tomamos la herramienta Marco rectangular y:
a- ve hacia el panel de capas, posa el cursor del mouse sobre la capa en cuestion (en este caso posalo sobre la parte gris de la capa ya que es un dibujo con la pen tool) y presiona, sin soltar, la tecla Ctrl. Cuando notes cierto cambio en el icono del cursor presiona click.
Con eso deberias ver algo asi:
b- Ahora debes poner la heramienta Marco rectangular en modo Formar intersección con selección y luego empezar a dibujar un rectangulo desde la parte superior(debes estar seguro que empiezas desde el extremo superior) de la linea curva y descender hasta la altura del centro; ya puedes soltar el click. Si lo se, es un poco complicado de entender pero espero que esta imagen te sea de ayuda:
Y te debe quedar algo parecido a esto:
c- El siguiente paso es colorear de blanco esa zona seleccionada, pero como estamos situados sobre una capa con mascara(con mascara me refiero a la parte gris) debemos primero crear una nueva capa (Mayús + Ctrl + N) y rellenar con la herramienta Bote de pintura.
d- Luego baja la opacidad de la capa al 4%.
Y listo ese brillo ha sido añadido. Sobra decir que eres libre de añadir todos los detalles que desees.
9- El siguiente paso será agregar una sombra bajo el menú para crear una minima impresion de 3d:
a- Nos vamos a posicionar en la ultima capa, es decir la primera que rellenamos, y crearemos una nueva capa sobre ella. Usando la herramienta Marco eliptico vamos a dibujar un ovalo horizontal debajo del menú y lo rellenaremos con #567a1a
b- para dar ese aspecti de sombra vamos a Filtro > Desenfocar > Desenfoque de movimiento y aplicamos la siguiente configuración:
y deberia quedar algo asi:
Que bonito va quedando verdad :)
Me gusta como queda el efecto 3d asi que agregaremos algunos colores mas. Asi que agregaremos una luz y una sombra un poco mas abajo; el procedimiento es el mismo solo varia los valores al momento de aplicar el filtro.
Otra cosa muy importante en el header, aparte del menú, es el logotipo de la pagina o empresa. Y no necesariamente tiene que ser algo muy elaborado, puede tratarse de algunas letras sencillas con colores y trata de impregnarles algun significado para que cobre importancia en tu cultura corporativa.
y como siempre digo, si te ha gustado el post dejame un comentario.
| Demo | Buscando no se que cosa en google me he encontrado con esta recopilacion de 120 menús para inspiracion. El menu de navegacion es una de las partes mas importantes no solo porque premite estructurar todos los archivos en función de un menú o de una lista de páginas principales, sino que puede darle personalidad al diseño.
En esta entrada he decidido mostrarles dos de esos menús que me han llamado la atencion, el uno porque sin necesidad de imagenes proporciona un toque de elegancia y el otro porque hace una descripción grafica de lo que podría ser la pagina. |
El primero es de la pagina web
Studio Imago
Si quieres hacer un menú como este tienes que editar dos partes de tu pagina web, agrega este codigo antes de la etiqueta </head>
[+/-]
#menuZ{
padding:0;
width:960px;
margin:0
}
#menuZ ul{
margin:0px;
padding:0px;
list-style-type:none;
text-align:left;
float:left
}
#menuZ ul li{
display:block;
float:left;
text-align:center;
padding:0px;
margin:0px
}
#menuZ ul li a{
color:#7D818A;
text-decoration:none;
text-align:left;
background-color:#383D43;
padding-top:10px;
font-family:Verdana,Arial,Helvetica,sans-serif;
font-size:10px;
padding-right:0px;
padding-left:10px;
display:block;
float:left;
outline:none;
border-top:4px solid #fff;
width:127px;
padding-bottom:3px;
margin:0px;
border-bottom:1px solid #7d818a;
}
#menuZ ul li a strong{
font-size:11px;
color:#DEE0DB;
text-transform:uppercase;
display:block;
font-weight:bold;
line-height:10px;
padding-bottom:3px
}
#menuZ ul li a:hover{
color:#7D818A;
background-color:#30353B;
outline:none;
border-top-width:4px;
border-top-style:solid;
border-top-color:#43B9D7;
border-bottom:#6EA9B7 1px solid;
}
#menuZ a:active{
color:#7D818A;
background-color:#30353B;
outline:none;
border-top:#43B9D7 4px solid;
}
#menuZ li.active a{
color:#7D818A;
background-color:#30353B;
outline:none;
border-top:#43B9D7 4px solid;
}
y donde quieras que aparezca tu menú debes poner este codigo:
[+/-]
<div id="menuZ">
<ul>
<li class="active"><a href="#home"><strong>Home</strong> Welkom</a></li>
<li class="default"><a href="#blog"><strong>Blog</strong> Webtoestanden</a></li>
<li class="default"><a href="#diensten"><strong>Diensten</strong> Wat we doen</a></li>
<li class="default"><a href="#portfolio"><strong>Portfolio</strong> Onze referenties</a></li>
<li class="default"><a href="#contact"><strong>Contact</strong> Get in touch</a></li>
</ul>
</div>
Debes cambiar las direcciones de los enlaces y las descripciones según tus necesidades.
El segundo menú fue tomado de
ryancouser.com.

Si deseas agregar este debes hacer lo mismo que en el anterior, busca y pega el siguiente codigo antes de </head>
[+/-]
#navZ{
width:540px;
height:200px;
margin:0;
padding:0;
float:left;
}
#navZ ul{
float:left;
display: inline;
height:200px;
padding: 0;
margin: 0;
list-style: none;
}
#navZ li{
float:left;
display: inline;
height:200px;
margin:0;
padding:0;
}
#navZ ul li a {
float:left;
width:80px;
height:50px;
margin:0;
padding:0 5px;
padding-top:150px;
display:inline;
color:#FFFFFF;
text-decoration: none;
text-align:center;
font-size:8pt;
font-weight:bold;
text-transform:uppercase;
}
#navZ ul li a:hover, #navZ a#here {
background-color:#7ABAC9;
text-decoration:none;
color:#222222;
}
#navZ li a.home{
background-image:url(homeicon.jpg);
background-position:top;
background-repeat: no-repeat;
}
#navZ li a#here.home, #navZ li a.home:hover{
background-position:0 -200px;
background-repeat: no-repeat;
background-color:#7ABAC9;
text-decoration:none;
color:#222222;
}
#navZ li a.services{
background-image:url(servicesicon.jpg);
background-position:top;
background-repeat: no-repeat;
}
#navZ li a.blog{
background-image:url(blogicon.jpg);
background-position:top;
background-repeat: no-repeat;
}
#navZ li a.portfolio{
background-image:url(portfolioicon.jpg);
background-position:top;
background-repeat: no-repeat;
}
#navZ li a.about{
background-image:url(abouticon.jpg);
background-position:top;
background-repeat: no-repeat;
}
#navZ li a.contact{
background-image:url(contacticon.jpg);
background-position:top;
background-repeat: no-repeat;
}
#navZ li a#here, #navZ li a:hover{
background-position:0 -200px;
background-repeat: no-repeat;
background-color:#7ABAC9;
text-decoration:none;
color:#222222;
}
y pega este codigo donde queiras que aparezca el menú:
[+/-]
<div id="navZ">
<ul>
<li><a href="#" class="home" id="here">Home</a></li>
<li><a href="#services" class="services" >Services</a></li>
<li><a href="#blog" class="blog" >Blog</a></li>
<li><a href="#portfolio" class="portfolio" >Portfolio</a></li>
<li><a href="#about" class="about" >About</a></li>
<li><a href="#contact" class="contact" >Contact</a></li>
</ul>
</div>
Debes cambiar las direcciones de los enlaces y las imagenes si asi lo deseas. Y eso ha sido todo, si te gustó dejame un comentario.
| Demo | Hace algunos dias agregué un pequeño sistemita para dar formato al texto, gracias a un comentario de Gem@ me he propuesto explicar como funciona mi nuevo mini editor para los comentarios, sino lo conoces puedes mirar mas abajo y dejar un comentario si te ha gustado :)
En realidad es algo sencillo y consta de dos partes importantes: agregar emoticones a los comentarios y poner un sistemita para introducir código a un textarea por medio de un botón. NO OLVIDES hacer una copia de respaldo de tu plantilla antes de hacer cualquier cambio.
|
Agregando los EmoticonesBasado en esta entrada de ayuda para mi web, los pasos a seguir son los siguientes:
1. Para agregar el javascript buscamos la etiqueta </body> y justo antes pegamos el siguiente codigo:
<b:if cond='data:blog.pageType == "item"'>
<script src='http://agudovk.googlepages.com/Emoticonos.js' type='text/javascript'/>
<script type='text/javascript'>
emoticonComentario();
</script>
</b:if>
2. Para que nuestros visitantes se enteren de cómo agregarlos vamos a poner alguna imagen o aviso antes del editor de blogger, lo que Ayuda para mi web nos ofrece es una tabla:
<table width='400px'>
<tr>
<td colspan='10'>Emoticonos en blogger</td>
<td colspan='3'><a href='http://ayudaparamiweb.com'><img src='http://agudovk.googlepages.com/ayudaweb.png' style='border:0;'/></a></td>
</tr>
<tr>
<td><img src='http://agudovk.googlepages.com/com-smile.gif'/></td>
<td><img src='http://agudovk.googlepages.com/com-cry.gif'/></td>
<td><img src='http://agudovk.googlepages.com/com-sad.gif'/></td>
<td><img src='http://agudovk.googlepages.com/com-tongue.gif'/></td>
<td><img src='http://agudovk.googlepages.com/com-lol.gif'/></td>
<td><img src='http://agudovk.googlepages.com/com-oops.gif'/></td>
<td><img src='http://agudovk.googlepages.com/com-blink.gif'/></td>
<td><img src='http://agudovk.googlepages.com/com-neutral.gif'/></td>
<td><img src='http://agudovk.googlepages.com/com-secreto.gif'/></td>
<td><img src='http://agudovk.googlepages.com/com-sorpresa1.gif'/></td>
<td><img src='http://agudovk.googlepages.com/com-sorpresa2.gif'/></td>
<td><img src='http://agudovk.googlepages.com/com-mad.gif'/></td>
<td><img src='http://agudovk.googlepages.com/com-confuso.gif'/></td>
</tr>
<tr>
<td>:)</td>
<td>:'(</td>
<td>:(</td>
<td>:P</td>
<td>:D</td>
<td>:$</td>
<td>;)</td>
<td>:-I</td>
<td>:-X</td>
<td>:o</td>
<td>:O</td>
<td>O</td>
<td>:/</td>
</tr>
</table>
Para agregarla debemos expandir plantillas de artilugios, buscar el siguiente código y pegar la tabla anterior justo antes.
<iframe allowtransparency='true' class='blogger-iframe-colorize' frameborder='0' height='275' id='comment-editor' scrolling='no' src='' width='100%'/>
El problema de agregarla es que el script mismo reemplaza el texto por las imágenes correspondientes, así que es aconsejable poner una imagen. De nuevo buscamos el <iframe> y pegamos lo que está en rojo :
<div class='comment-form'>
<a name='comment-form'/>
<h4 id='comment-post-message'><data:postCommentMsg/></h4>
<p><data:blogCommentMessage/></p>
<data:blogTeamBlogMessage/>
<img src="url-de-la-imagen" alt="alguna-frase" id="emoticones" />
<a expr:href='data:post.commentFormIframeSrc' id='comment-editor-src'/>
<iframe allowtransparency='true' class='blogger-iframe-colorize' frameborder='0' height='275' id='comment-editor' scrolling='no' src='' width='100%'/>
<data:post.iframeColorizer/>
</div>
Con imagen me refiero a algo como lo que usan
Vagabundia y
Gem@a blog:


El ID de la imagen te permite agregar propiedades CSS para posicionarla o "embellecerla”.
Para modificarPara empezar, te recomiendo que descargues el script y lo alojes tu mismo (puedes bajarlo desde
aquí). De esa manera podrás modificar el texto con el que aparecerá cada emoticón y cambiar las imágenes por las que te gusten.
Como modificar el script[+/-]Veamos, no soy muy bueno en esto pero intentaré explicarlo bien.
function emoticonComentario() {
if(!document.getElementById) {return;} // no soportado
bodyText = document.getElementById('comments');
comentario = bodyText.innerHTML;
// :)
comentario = comentario.replace(/:)/g,'<img style=”border:none;vertical-align:middle;” src="http://agudovk.googlepages.com/com-smile.gif" /> ');
// :'(
comentario = comentario.replace(/;(/g,'<img style=”border:none;vertical-align:middle;” src="http://agudovk.googlepages.com/com-cry.gif" /> ');
// :(
comentario = comentario.replace(/:(/g,'<img style=”border:none;vertical-align:middle;” src="http://agudovk.googlepages.com/com-sad.gif" /> ');
// :P
comentario = comentario.replace(/:P/g,'<img style=”border:none;vertical-align:middle;” src="http://agudovk.googlepages.com/com-tongue.gif" /> ');
// :D
comentario = comentario.replace(/:D/g,'<img style=”border:none;vertical-align:middle;” src="http://agudovk.googlepages.com/com-lol.gif" /> ');
// xD
comentario = comentario.replace(/xD/g,'<img style=”border:none;vertical-align:middle;” src="http://agudovk.googlepages.com/com-lol.gif" /> ');
// :$
comentario = comentario.replace(/:$/g,'<img style=”border:none;vertical-align:middle;” src="http://agudovk.googlepages.com/com-oops.gif" /> ');
// ;)
comentario = comentario.replace(/;)/g,'<img style=”border:none;vertical-align:middle;” src="http://agudovk.googlepages.com/com-blink.gif" /> ');
// :-I
comentario = comentario.replace(/:-I/g,'<img style=”border:none;vertical-align:middle;” src="http://agudovk.googlepages.com/com-neutral.gif" /> ');
// :-X
comentario = comentario.replace(/:-X/g,'<img style=”border:none;vertical-align:middle;” src="http://agudovk.googlepages.com/com-secreto.gif" /> ');
// :o
comentario = comentario.replace(/:o/g,' <img style=”border:none;vertical-align:middle;” src="http://agudovk.googlepages.com/com-sorpresa1.gif" /> ');
// :O
comentario = comentario.replace(/:O/g,' <img style=”border:none;vertical-align:middle;” src="http://agudovk.googlepages.com/com-sorpresa2.gif" /> ');
// |O
comentario = comentario.replace(/|O/g,' <img style=”border:none;vertical-align:middle;” src="http://agudovk.googlepages.com/com-mad.gif" /> ');
// :
comentario = comentario.replace(/:\/g,' <img style=”border:none;vertical-align:middle;” src="http://agudovk.googlepages.com/com-confuso.gif" /> ');
bodyText.innerHTML = comentario;
}
El texto en
rojo es la dirección de cada imagen, el texto en
verde es un comentario (muy útil de hecho) que señala la palabra con la que aparece cada imagen y el texto en
morado es ese texto, así que si quieres cambiarlo debes reemplazarlo.
En
esta página encontrarás toda una variedad de emoticones por si deseas personalizar un poco.
Armando el mini-editorPara empezar hay que definir que botones deseas agregar, para así mismo definir el Java Script. El código fuente lo he conseguido después de varios minutos vagando en la red así que si encuentras algún error te agradecería que me lo comentaras (además porque no soy muy bueno en ello :) ).
Vale la pena aclarar que lo que ves cerca al editor de blogger es un iframe (que contiene al mini-editor). He decidido hacerlo así para no causar problemas en la plantilla y facilitar un poco el trabajo.
El mini-editor que estoy usando tiene varias funciones que son:
1-agregar un enlace[+/-]
function inslink(){
var input = document.form1.commenteditor;
if(typeof document.selection != 'undefined' && document.selection) {
var str = document.selection.createRange().text;
input.focus();
var my_link = prompt("Introduce la URL:","http://");
if (my_link != null) {
if(str.length==0){
str=my_link;
}
var sel = document.selection.createRange();
sel.text = "<a href="" + my_link + "">" + str + "</a>";
sel.select();
}
return;
}else if(typeof input.selectionStart != 'undefined'){
var start = input.selectionStart;
var end = input.selectionEnd;
var insText = input.value.substring(start, end);
var my_link = prompt("Enter URL:","http://");
if (my_link != null) {
if(insText.length==0){
insText=my_link;
}
input.value = input.value.substr(0, start) +"<a href="" + my_link +"">" + insText + "</a>"+ input.value.substr(end);
input.focus();
input.setSelectionRange(start+11+my_link.length+insText.length+4,start+11+my_link.length+insText.length+4);
}
return;
}else{
var my_link = prompt("Ingresar URL:","http://");
var my_text = prompt("Ingresar el texto del link:","");
input.value+=" <a href="" + my_link + "">" + my_text + "</a>";
return;
}
}
function insimg(){
var input = document.form1.commenteditor;
if(typeof document.selection != 'undefined' && document.selection) {
var str = document.selection.createRange().text;
input.focus();
var my_img = prompt("Introduce la URL de la imagen:","http://");
if (my_img != null) {
if(str.length==0){
str=my_img;
}
var sel = document.selection.createRange();
sel.text = "<img src="" + my_img + "" />";
sel.select();
}
return;
}else if(typeof input.selectionStart != 'undefined'){
var start = input.selectionStart;
var end = input.selectionEnd;
var insText = input.value.substring(start, end);
var my_img = prompt("Introduce la URL de la imagen:","http://");
if (my_img != null) {
if(insText.length==0){
insText=my_img;
}
input.value = input.value.substr(0, start) +"<img src="" + my_img +"" />" + input.value.substr(end);
input.focus();
input.setSelectionRange(start+11+my_img.length+insText.length+4,start+11+my_img.length+insText.length+4);
}
return;
}
}
(Negrita, Cursiva y Subrayado)
[+/-]
function instag(tag){
var input = document.form1.commenteditor;
if(typeof document.selection!='undefined'&&document.selection) {
var str = document.selection.createRange().text;
input.focus();
var sel = document.selection.createRange();
sel.text = "<" + tag + ">" + str + "</" +tag+ ">";
sel.select();
return;
}
else if(typeof input.selectionStart != 'undefined'){
var start = input.selectionStart;
var end = input.selectionEnd;
var insText = input.value.substring(start, end);
input.value = input.value.substr(0, start) + '<'+tag+'>' + insText + '</'+tag+'>'+ input.value.substr(end);
input.focus();
input.setSelectionRange(start+2+tag.length+insText.length+3+tag.length,start+2+tag.length+insText.length+3+tag.length);
return;
}
else{
input.value+=' <'+tag+'>Reemplace este texto</'+tag+'>';
return;
}
}
Los he agrupado en dos archivos java script
formato texto.js e
img.js.
Para agregarlos a la plantilla copia y pega estos códigos antes de </head>
<script src='url-formato texto.js'/></script>
<script src='url-img.js'/></script>
El siguiente paso es, dentro del <body>, crear el formulario y dentro de el poner el textarea:
<form name="form1" method="post" action="">
<textarea name="commenteditor" style="margin-top:5px; height:50px; width:184px;">
</textarea>
</form>
Teniendo el formulario y las funciones Java Script solo faltan los botones:
<form name="form1" method="post" action="">
<input class=" clase1" type="button" name="Submit" onClick="instag('b')"/>
<input class=" clase2" type="button" name="Submit3" onClick="instag('u')" />
<input class=" clase3" type="button" name="Submit4" onClick="instag('i')" />
<input class=" clase4" type="button" name="Submit2" onClick="inslink()" />
<input class="clase5" type="button" name="Submit5" onClick="insimg()" />
<br>
<textarea name="commenteditor" style="margin-top:5px; height:50px; width:184px;">
</textarea>
</form>
Donde el texto en
azul son las funciones y el texto en
rojo es la etiqueta a añadir, es decir
<
etiqueta>< /
etiqueta>
En este caso son
b (Negrita),
u (Subrayado), e
i (Cursiva).
Hasta aquí deberían funcionar muy bien los botones e insertar el formato en el textarea, si todo va bien podemos continuar. Algo que me pareció muy practico fue que al dar click en cada emoticón este también inserte su texto, pero para no complicarme mas con funciones javascript busqué y busqué hasta que encontré esto:
<a href="javascript:void(0);" title="texto-alternativo"><img style="propiedades" onClick="document.
form1.
commenteditor.value+=' TEXTO-A-AGREGAR '" src="url-de-la-imagen" /></a>
Solo tendrías que modificarlo según tus necesidades y reproducirlo debajo del textarea con cada emoticón. Por ultimo se me ocurrió agregar dos botones mas : uno para copiar el código (aunque solo funciona en internet explorer) y otro para borrar lo que haya escrito (Reset).
Para el botón de copiar[+/-]copia y pega antes de </head>
<script type="text/javascript">
<!--
var copytoclip=1;
function HighlightAll(theField) {
var tempval=eval("document."+theField);
tempval.focus();
tempval.select();
if (navigator.appName.indexOf("Microsoft") != -1&©toclip==1){
therange=tempval.createTextRange();
therange.execCommand("Copy");
window.status="Contents highlighted and copied to clipboard!";
setTimeout("window.status=''",1800);
}
}
//-->
</script>
Y el botón seria:
<a class="highlighttext" href="javascript:HighlightAll('form1.commenteditor')"><img border="0" src="url-de-la-imagen" /></a>
<input type="reset" class="reset" style="propiedades">
Y hasta aqui va el editor, solo tienes que agregar las propiedades css a tu gusto. O puedes copiar el que estoy usando en este momento (si lo haces no olvides alojar las imágenes y los archivos Js en tu propio servidor, ya que los míos están en uno gratuito).
Mini-editor z-graphics
Como agregar el iframe a bloggerSi lo quieres agregar junto con el editor de blogger, expande plantillas de artilugios, busca el siguiente código y agrega lo que está en
rojo:
<iframe allowtransparency='true' class='blogger-iframe-colorize' frameborder='0' height='275' id='comment-editor' scrolling='no' src='' width='100%'/>
<iframe allowtransparency='true' frameborder='0' id='commenteditor' name='commenteditor' scrolling='no' src='DIRECCION-DE-TU-ARCHIVO-HTML'/>
Agregalo antes o despues, como desees. Y lo puedes posicionar agregando propiedades CSS al ID commenteditor. Estas son las propiedades que yo uso, puedes variar los valores para adaptarlo a tu plantilla:
#commenteditor{
position:relative;
top:-300px;
left:412px;
height:350px !important;
width: 360px !important;
}
Y eso es todo, te podrás dar cuenta que algunas etiquetas HTML no están permitidas en los comentarios de blogger, pero seguro sabrás darle un buen uso.
Una pequeña modificaciónLos comentarios 21 y 23 de
Manolo y
Gem@ me han hecho caer en cuenta que el botón para insertar imagenes por medio de la url resulta poco eficiente, ya que blogger no permite esta etiqueta en los comentarios. La solucion que propone gem@ es que la funcion JavaScript nos muestre el codigo para introducir una imagen, es decir:
<img src="url-de-la-imagen" />
Si estas de acuerdo con el cambio solo debes reemplazar el archivo img.js anteriormente nombrado por
este. Para verlo en accion Click
aqui
RequerimientosCarousel.js necesita de ambas librerías Prototype y Script.aculo.us para su funcionamiento.
Puedes descargarlas desde
aqui y
aqui o en su lugar usar las que nos ofrece google:
<script src='http://www.google.com/jsapi'></script>
<script>
google.load("prototype","1.6.0.3");
google.load("scriptaculous", "1.8.2");
</script>
Uso1.Descargue
carousel.js o
carousel-min.js2.Adjunte el script en su pagina, después las librerías
Prototype y
Script.aculo.us:
<script type="text/javascript" src="url-prototype.js"></script>
<script type="text/javascript" src="url-scriptaculous.js"></script>
<script type="text/javascript" src="url-carousel.js"></script>
HTML y CSSEl minimo de capas que debe tener el cuerpo del carrusel son:
- Carousel-wrapper: Es el contenedor mayor y en el se encuentra el carousel.
- Carousel-content: Esta capa contiene los slides, en ella se pueden incluir el numero de diapositivas que se quiera.
- slide: esta pequeña capa contiene lo que se va a mostrar en cada diapositiva, ya sean imágenes, archivos de flash, html, etc.
<div id="carousel-wrapper">
<div id="carousel-content">
<div class="slide"></div>
<div class="slide"></div>
...
<div class="slide"></div>
</div>
</div>
#carousel-wrapper {/*se definen las propiedades del contenedor mayor*/
width: 500px;
height: 500px;
overflow: hidden; /*se esconden las barras de scroll*/
}
#carousel-content {
width: 2500px; /*se define el ancho que podrán tener todos los slides juntos, si se exceed el carousel va a formar un "Segundo piso" asi que no importa el valor, cuanto mas ancho mejor.*/
}
#carousel-content .slide {/*define las propiedades de cada diapositiva*/
float: left;
width: 500px;
height: 500px;
}
Esto generará un carrusel de 500px por 500px con un movimiento horizontal. El cambio a movimiento vertical es tan simple como establecer el ancho de #carousel-content por 500px y la altura de una sola diapositiva.
Iniciar Carousel.js
Usted debe inciar su script asi:
new Carousel(wrapper, slides, triggers, {options});
por ejemplo, para el codigo de arriba, el script podria quedar de la siguiente manera:
new Carousel('carousel-wrapper', $$('#carousel-content .slide'), $$('a.carousel-control', 'a.carousel-jumper'));
DisparadoresHay dos categorías de elementos que desencadenan el movimiento del carrusel: los que provocan directamente un salto a la diapositiva seleccionada (salto a la diapositiva "x"), y los que iniciar una relación saltar (salto a la primera / última / anterior / siguiente diapositiva). La combinación de un disparador de la clase atributos rel y class decididen la conducta del Carrusel.
Por ejemplo, al hacer clic en:
<a href="javascript:" class="carousel-jumper" rel="slide-1">Ir a slide 1</a>
El carrusel irá a la diapositiva que tiene el id "slide-1". Y si:
<a href="javascript:" class="carousel-control" rel="prev">Slide Anterior</a>
El carrusel irá al slide anterior. Las opciones disponibles para el atributo rel son: first, last, prev y next.
Opciones DisponiblesSe dan opciones como el ultimo parámetro en la inicialización del script:{option: value, option: value}
Opciones |
Predeterminado |
Descripcion |
| duration | 1 | La duracion de un salto o movimiento |
| auto | false | Cuando sea TRUE el carrusel se moverá sin necesidad de disparadores, útil para pases de diapositivas. |
| frequency | 3 | Cuando el atributo auto está en modo true, este dicta cuanto tiempo permanecen las diapositivas hasta el próximo movimiento. |
| visibleSlides | 1 | A pesar de que múltiples diapositivas se pueden hacer visibles a la vez, por el estilo, este parámetro es necesario en algunas ocasiones. |
| circular | false | Por opciones predeterminadas, cuando la primera/ultima diapositiva se alcanza, el llamado prev/next no hace nada. Si desea que el efecto continúe, usted debe hacer dos cosas: establecer el parámetro circular en modo true y duplicar la primera diapositiva en el HTML. Es la única manera de dar la impresión de un movimiento continuo. |
| wheel | true | True o false para deslizar el carrusel utilizando la rueda del ratón. |
| effect | scroll | Puede elegir entre los efectos scroll y fade. Cuando use el fade, no son necesarios los parámetros circular y el duplicar la primera diapositiva (vea el ejemplo 3 para el efecto fade) |
| transition | sinoidal | Los dos tipos de transiciones son : sinoidal y spring (vea el ejemplo 2 para aprender mas sobre el efecto spring) |
| selectedClassName | carousel-selected | Cuando se activa un salto de carrusel con carousel-jumper (salta a la diapositiva especificada), esta clase de CSS, se añadirá al gatillo o botón, lo que le ayudará visualmente a poner en relieve los enlaces.(ver el ejemplo online) |
| beforeMove | null | Función de usuario que se ejecutará antes de que los saltos se inicien. Por ejemplo: (beforeMove: function () (alert ( "Aquí voy!");)) |
| afterMove | null | Al igual que beforeMove, sólo se le llama después de que el traslado se ha completado |
| Demo | Acabo de implementar en el blog un sistemita de imagenes aleatorias, visto en macuoren, para ir arriba del blog. es muy sencillo de añadir a nuestra pagina web, solo tienes que añadir los siguientes codigos y si quieres cambia las url de las imagenes. |
Este es el codigo para que las imagenes se muestren como aleatorias cada vez que refresques la pagina:
<script language="javascript">
<!--
function VecImagenes()
{
n=0;
this[n++]=”url_imagen_1.gif“;
this[n++]=”url_imagen_2.png“;
this[n++]=”url_imagen_3.png“;
this[n++]=”url_imagen_4.png”
this.N=n;
}
var Imagenes=new VecImagenes();
src= Imagenes[ Math.floor(Math.random() * Imagenes.N) ] ;
document.write(”<IMG SRC=”+src+”>”);
//–>
</script>
Donde url_imagen_4.png se refiere a la ubicacion de la imagen, el nombre y el formato.
Ahora hay que incluir las imagenes en una capa y darle la posicion, en este caso será en la parte inferior derecha, sin olvidar poner el enlace al que queremos que nos lleve la imagen.
<div style="display:scroll; position:fixed; bottom:-4px; right:0px;border:0;">
<a href="#">
<script language="javascript">
<!--
function VecImagenes()
{
n=0;
this[n++]="url_imagen_1.gif";
this[n++]="url_imagen_2.png";
this[n++]="url_imagen_3.png";
this[n++]="url_imagen_4.png"
this.N=n;
}
var Imagenes=new VecImagenes();
src= Imagenes[ Math.floor(Math.random() * Imagenes.N) ] ;
document.write("<IMG SRC="+src+">");
//–>
</script>
</a>
</div>